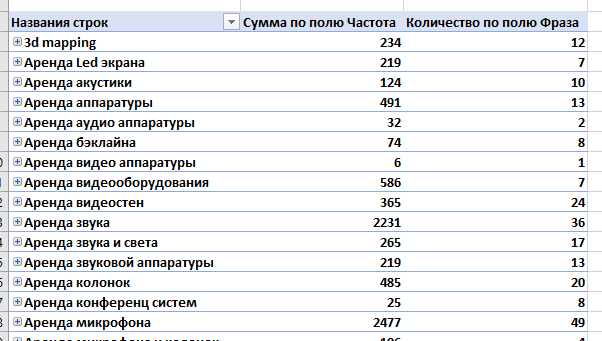Как быстро объединить вкладки в Excel и получить сводную таблицу по семантике
Бывает, приходит файл с семантикой, в котором категории разбиты по разным вкладкам:
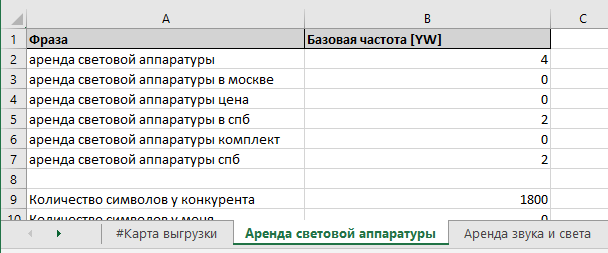
На первой вкладке обычно находится навигация, на остальных — категории с ключевыми словами.
Мне неудобно работать с такой структурой, т. к. я не могу сразу получить нужную информацию: сколько всего ключевых слов, сколько слов в каждой категории, какая общая частотность, какая частотность у каждой из категорий и т. д.
Вместо того, чтобы посмотреть на общую картину, нужно щёлкать по каждой вкладке и вникать отдельно.
Возможно, для точечной работы это и ОК, но для понимания общей картины — весьма неудобно.
Что делать?
Чтобы увидеть всю семантику в одном месте, в удобном виде, лучше всего использовать сводные таблицы.
Вот так может выглядеть семантика в сводной таблице:
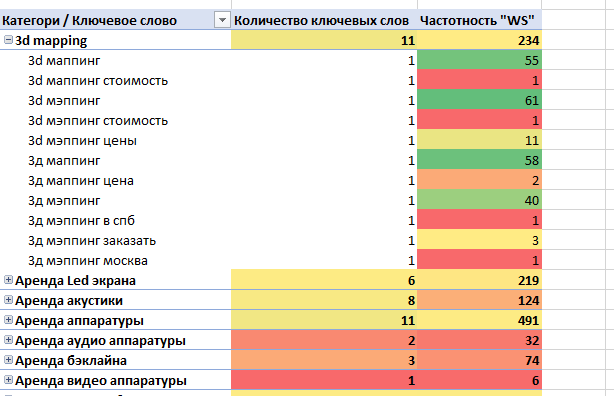
Здесь мы видим количество слов по каждой категории (ранее было вкладкой), суммарную частоту, можем посмотреть ключевые слова по каждой категории — замечательно!
Как сделать?
Чтобы получить такую табличку из файла с вкладками, прежде всего надо объединить вкладки. Для этого можно воспользоваться надстройкой в Excel — Power Query.
С версии 2016 она входит по умолчанию, до этой версии — нужно скачать и установить отдельно.
Шаг 1. Загружаем файл с семантикой в Power Query
Данные → Создать запрос → Из книги
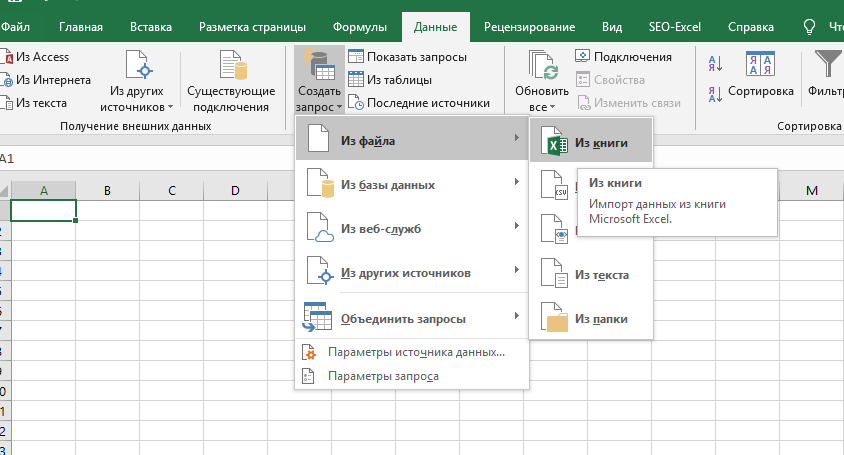
Нажимаем кнопку «Изменить»:
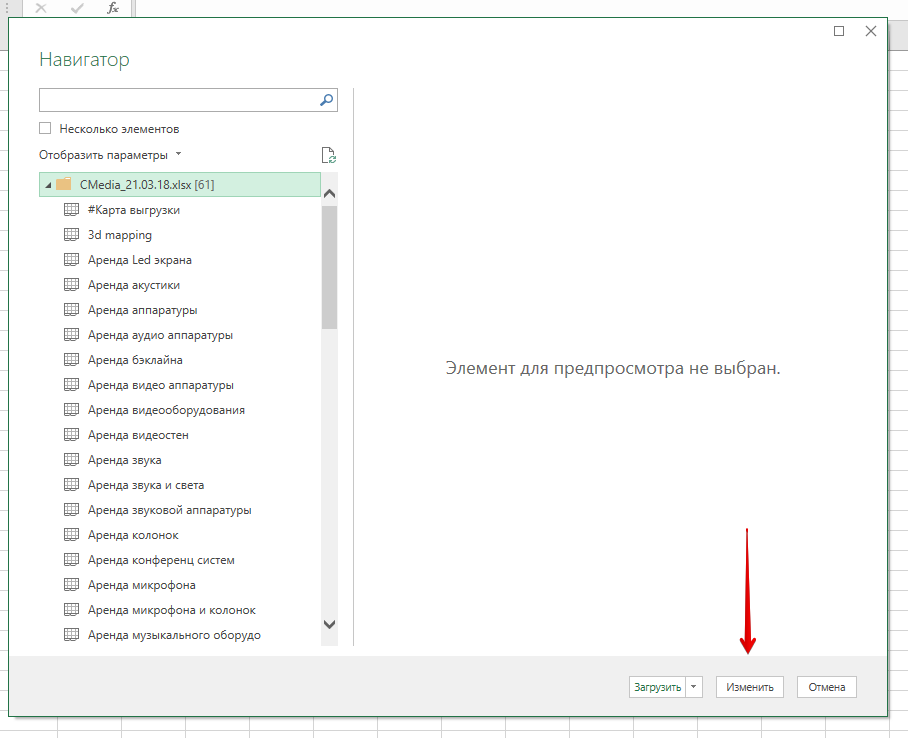
Шаг 2. Удаляем лишние столбцы
В появившемся окне удаляем последние три столбца:
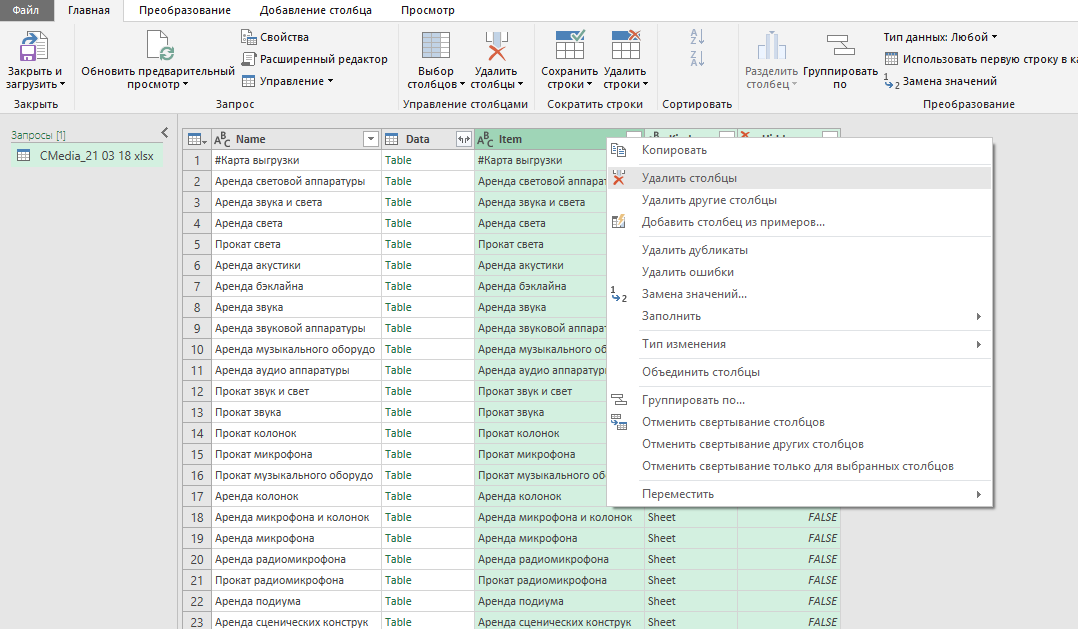
Шаг 3. Раскрываем данные
У нас осталось два столбца:
Name — название вкладок
Data — в этом столбце скрыты ключевые слов
Чтобы получить ключевые слова, на столбце Data нужно кликнуть на стрелочки справа от заголовка:

Появится контекстное меню со столбцами вкладок:
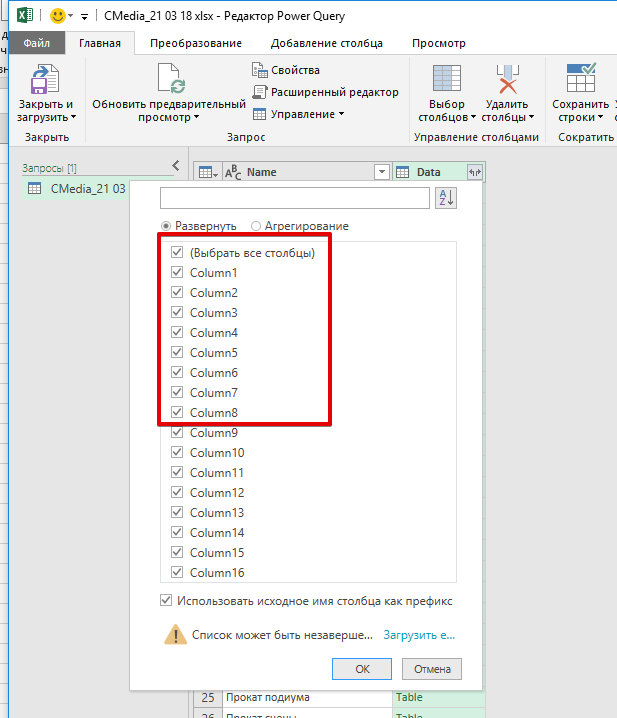
Выбираем нужные и нажимаем ОК:
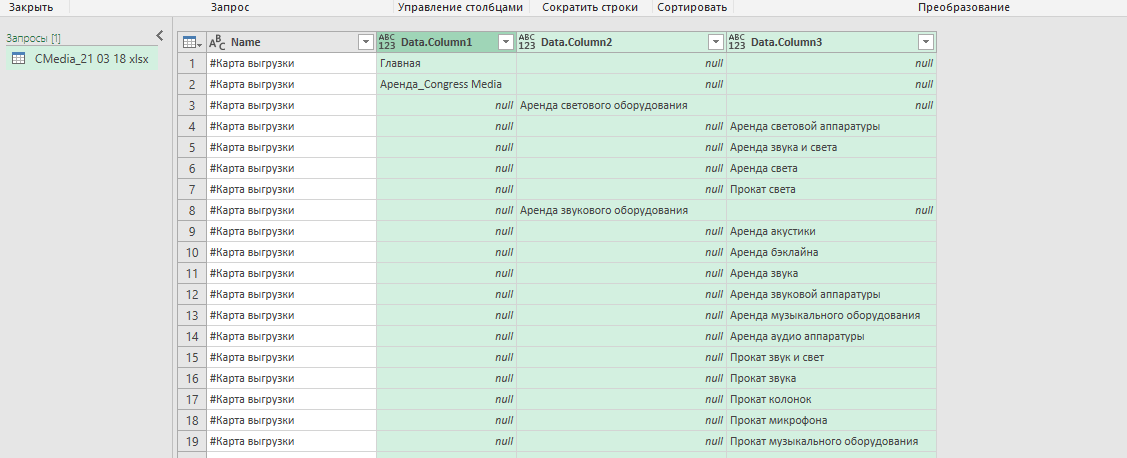
Мы раскрыли вкладки.
Шаг 4. Форматирование данных
Теперь нужно удалить лишнее и оставить только семантику и название категории.
Например, нам не нужны строчки из вкладки «#Карта загрузки», отфильтруем их:
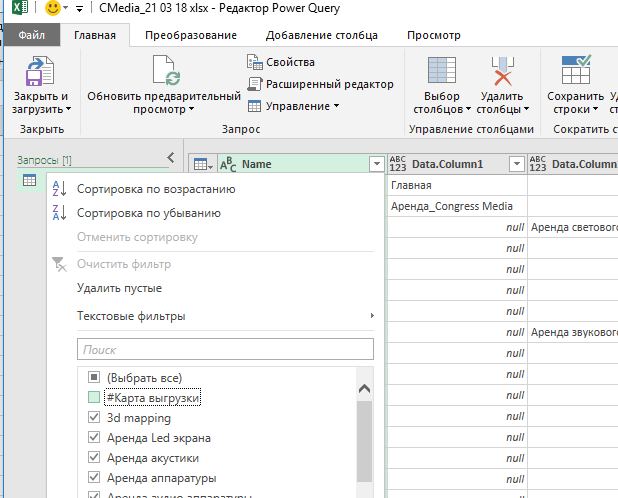
Таким же образом поступаем со словами «Фраза», «Осталось» и «null» во втором столбце. В общем, нужно удалить всё ненужное.
Шаг 5. Приводим данные к нужному типу
Важно привести частоты к числовому типу данных, чтобы сводная таблица могла их суммировать.
Для этого нужно нажать на столбце слева от названия на иконку и выбрать нужный тип данных:
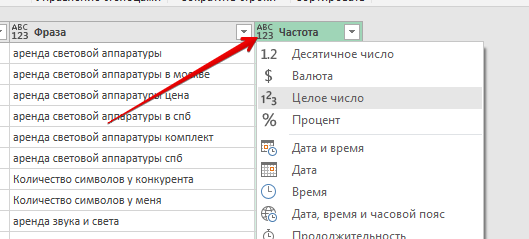
Шаг 6. Выгрузка данных в Excel
Теперь нажимаем на кнопку «Закрыть и загрузить»:
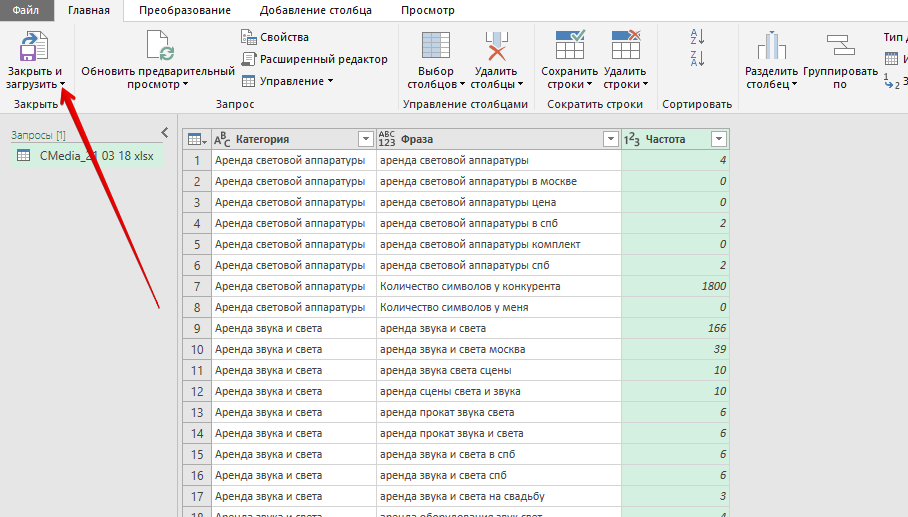
Мы получили таблицу с данными из вкладок, где название категорий — названия вкладок.
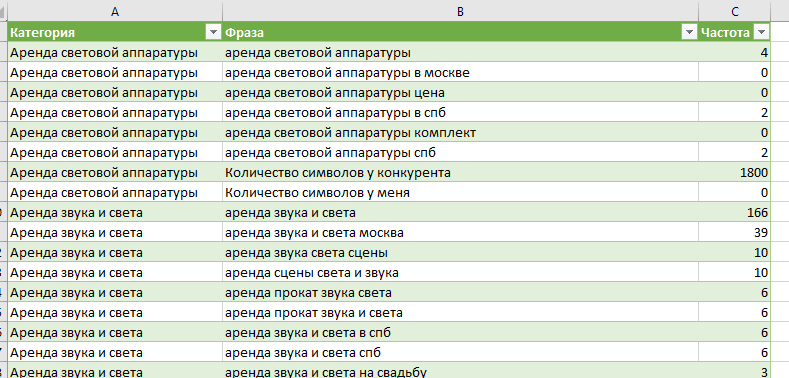
Шаг 7. Строим сводную таблицу
7.1. Выделяем таблицу
Кликам на таблицу и нажимаем CTR + C
7.2. Вкладка Вставка → Сводная таблица
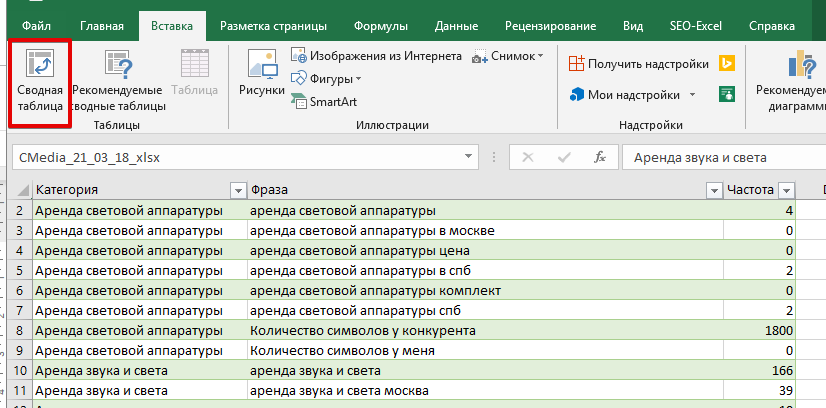
7.3. В панели управления сводной таблицы открывшейся вкладки переносим:
«Категории» → Строки
«Фраза» → Строки
«Частота» → Значения
«Фраза» → Значения (посчитает количество слов)
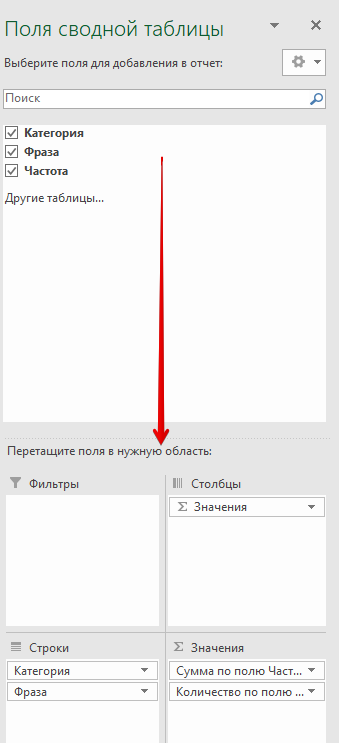
Таблица готова: